
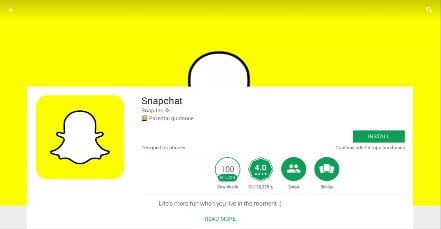
Step 7: Next, you'll see your smiling face on the right and a friend's list on the left in a sidebar.
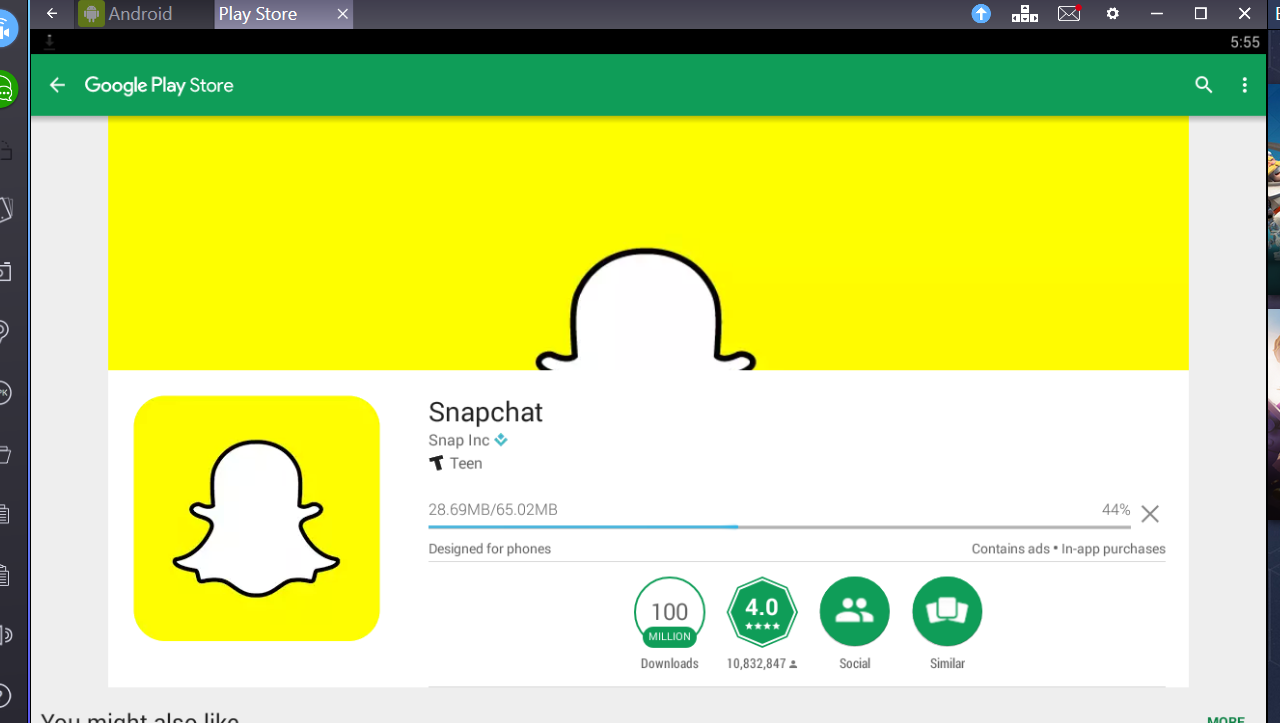
Step 6: Allow camera and microphone permissions when requested. This is just a heads-up, and the permission requests will follow. Step 5: A message pops up alerting you that permission will be requested to access the camera. Plug in a webcam if needed, then select the big Camera button.

This isn't necessary to browse or chat but is part of Snapchat's core experience, and you'll probably enjoy using it on a computer if a webcam is connected. Step 4: The Snapchat app loads in the computer browser with a message asking you to turn on your camera. If allowed, browser notifications will show up on your computer just as they do for the mobile app. Step 3: A welcome message will appear on the computer browser, along with a request to show notifications. If you use this free password manager, your passwords might be at risk How to use Live Captions in Windows 11: add subtitles to any audio automatically Fitbit Versa 3įlash deal drops the price of this Lenovo Chromebook to $105


 0 kommentar(er)
0 kommentar(er)
